Pertama-tama, marilah kita memanjatkan rasa syukur ke hadirat Allah SWT. yang telah melimpahkan rahmat dan karunia-Nya, sehingga pada hari yang berbahagia ini kita masih dapat diberi kesempatan untuk menikmati indahnya kehidupan didunia ini. Shalawat dan salam kita sanjungkan kepada Nabi Muhammad saw. Dialah uswah hasanah, panutan kita semua yang patut dicontoh oleh setiap muslim dimana saja ia berada, dan patut untuk diteladani perilaku dan akhlaknya.
Hari ini saya akan sharing bagaimana cara Konfigurasi Hotspot MikRotik RB 951 setelah kita Konfigurasi Hotspot MikRotik RB 750 sebelumnya .Ok langsung saja ya saya akan jelaskan Step-by-Stepnya hahahaha........
" Konfigurasi Hotspot MikRotik 951 "
1. Pertama atur IP komputer atau laptop kita terlebih dahulu sesui dengan IP
Default routers (satu subnet beda host)
2. Setelah itu Buka winbox, lalu klik Mac Address untuk bisa connect ke
MikRotik
3. Maka akan muncul tampilan MikRotik
4. Selanjutnya Klik-> System-> Identity untuk memberi nama pada MikRotik
5. Setelah memberi identity atau nama pada mikrotik selanjutnya atur waktu
dengan cara klik-> System->Clock -> pilih TimeZone
Name :'Asia/Jakarta'.
Time dan Date sesuaikan dengan tanggal dan waktu kita setting MikRotik.
dengan cara klik-> System->Clock -> pilih TimeZone
Name :'Asia/Jakarta'.
Time dan Date sesuaikan dengan tanggal dan waktu kita setting MikRotik.
6. Klik 'Interfaces' : lalu berikan nama pada setiap Ether atau Port pada Routers.
Nama sesuai keinginan anda .Contoh , saya berikan nama pada ether2
adalah 'LAN'. Dengan cara meng-klik terlebih dahulu Ether yang akan kita
beri Nama, lalu klik ikon surat kuning di atas type. Kemudian Pilih 'wlan1'
dan klik tanda 'v' untuk mengaktifkan fitur wirelessnya. Setelah selesai
memberi Nama klik -> Ok.
7. Kemudian Klik IP –> Address : Untuk mengatur IP address setiap Port pada
Router MikRotik kita. Pilih tanda (+) pada tab Address List. Misal pada
Ether2, saya berikan IP 192.168.18.1/24. Klik Apply -> Ok.
8. Selanjutnya kita Berikan Dns Server pada MikrRotik agar nanti dapat DNS.
Supaya bisa akses Internet untuk setiap Port pada Router. Caranya klik
IP –> DNS lalu pilih 'DNS Settings' kita berikan Dns Server pada kolom
'Servers'. Disini saya memberikan IP 202.134.0.155 dan 202.134.1.10 yang
merupakan IP dari telkom Klaten. Setelah itu ceklist pada tulisan 'Allow
Remote Request',
klik -> Apply -> Ok.
Catt :IP Dns Server diisi sesuai IP Dns Server sekolah ataupun perusahaan,
Lembaga masing-masing.
9. Lalu Setting Gateway pada MikRotik,: Caranya pilih IP -> Routes.
Klik tombol + dan isikan IP Gatewaynya di kotak Gateway. Disini saya
menggunakan IP Default Gateway 192.168.13.1
10. Kemudian klik IP – DHCP Server. Pilih DHCP Setup untuk membuat DHCP
Server pada mikrotik kita. Tentukan Ether mana yang akan di pakai untuk
DHCP Server, biasanya Port yang digunakan adalah port yang di hubungkan
dengan jaringan lokal. Klik next. Untuk Selanjutnya tinggal klik Next terus
sampai muncul DHCP Setup Succesfully.
''
v
11. Berikutnya kita buat firewall pada MikRotik kita. Klik IP –>Firewall –NAT.
Pada kolom 'Out Interface' arahkan pada ether1. Selanjutnya klik
Tab Action, pilih 'masquerade'.
12. Membuat Hotspotnya:IP–> Hotspot, kemudian pilih Hotspot Setup dan
arahkan pada "wlan1".Untuk membuat Hotspot dengan fitur Wireless pada
MikRotik RB 951. KLik terus ->'Next'
13. Setelah di klik Next terusdia atas, akan muncul kolom DNS Name.
Isikan dengan Nama page login Hotspot kita nanti. Klik next dan Hotspot
Setup sudah selesai.
14. Kemudian nanti kita disuruh Memasukkan Username dan Password untuk
Login ke Hotspot kita. Klik-> Next.
15. Kemudian pilih 'Wireless', dan klik 'wlan1'. Pilih tab 'Wireless'. Isikan
mode ap bridge, band: 2GHz- B/G/N, SSID: 'sesuai keinginan'
misal SMK IT SMART frekuensi: 'sesuai dengan frekuensi yang ada disekitar'.
16. Untuk Mengetahui Frekuensi disekitar, kita dapat menggunakan fitur pada
mikrotik yaitu 'Scan'. Kemudian akan muncul beberapa frekuensi yang
telah digunakan pada area tersebut. Pilihlah frekuensi yang belum
digunakan dan usahakan frekuensinya adalah frekuensi yang rendah agar
dapat ditangkap oleh berbagai perangkat. Setelah semua di setting, klik
Apply ->Ok.
17. Hotspot telah selesai kita buat, selanjutnya koneksikan laptop kita dengan
Wifi yang telah kita buat tadi ok....
Sekian,Mungkin yang dapat saya sharingkan kepada teman-teman semoga bermanfaat dan silahkan mencoba yha.......
Wassalamualaikum Wr.Wb













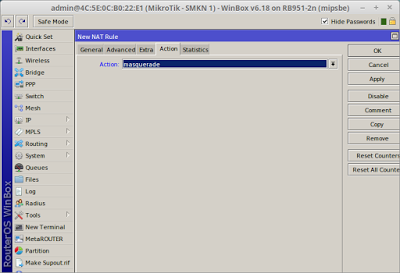















0 komentar:
Posting Komentar