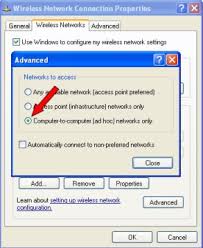Assalamualaikum Wr.Wb
Pertama – tama marilah kita sampaikan rasa puji dan syukur kita
kehadirat Allah SWT, Tuhan Semesta Alam yang tak henti – hentinya telah
memberikan hidayah dan nikmatnya sehingga kita semua dapat berkumpul
dalam ruangan ini tanpa halangan sedikitpun dan dalam kondisi sehat
walafiat. Tak lupa marilah kita sanjungkan shalawat serta salam kepada
junjungan kita, Nabi Besar Muhammad SAW yang telah membawa kita ke luar
dari zaman kegelapan menuju zaman yang terang benderang saat ini. Semoga
kita diberikan syafaatnya pada yaumil akhir kelak amin.
Dikesempatan yang baik ini saya akan sedikit berbagi tentang "Linux Mint"
dibagian Menu teman. Simak ya friends....
" Mengenal Menu Linux Mint 17.3 "
1. Menu “Places”

Pada
sudut kiri atas menu Anda dapat melihat bagian yang disebut “Places”
yang menyediakan lima tombol. Tombol-tombol tersebut memberi Anda
akses cepat ke tempat-tempat paling penting dalam desktop MATE.
“Computer”
menampilkan ruang penyimpanan yang ada dalam komputer. Jika partisi
Anda sudah dikait (mounted) dan “Desktop Settings” diatur
untuk menampilkan “Mounted Volumes” pada desktop, maka mungkin
Anda tidak perlu sering kali mengakses Place.
Namun
demikian, jika Anda memilih untuk tidak menampilkan mounted
volumes pada desktop, atau jika Anda perlu untuk mengaitkan
partisi yang tidak di-mount secara default, Place dapat
menjadi sangat berguna.
Tampak
jelas, "Home" merupakan salah satu tombol menu yang mungkin
paling sering Anda gunakan. Jika sebelumnya Anda pernah menggunakan
MATE, Anda mungkin terbiasa untuk mengklik ikon "Home" yang
berada di desktop. Ketika jendela dibuka dan ketika desktop tidak
sepenuhnya terlihat, menu terbukti bermanfaat dengan menyediakan cara
untuk secara cepat mengakses "Home".
-
Map
"Home" ada untuk menyediakan dimana Anda dapat meletakan
semua data pribadi.
-
Map
"Desktop" sesuai dengan apa yang tampak pada desktop Anda,
hingga jika kita menempatkan berkas di sini berarti juga
menempatkannya di desktop. Efek yang sama dapat dicapai cukup dengan
menyeret berkas ke desktop.
-
"Network"
akan menunjukkan komputer lain, layanan bersama, domain, dan
workgroup yang ada dalam jaringan Anda.
-
"Trash"
adalah tempat di mana berkas berada setelah Anda menghapusnya.
Ketika
Anda melakukan klik kanan pada sebuah berkas Anda dapat “Move to
Trash” atau “Delete”. Jika Anda memilih untuk “Delete”,
berkas akan dihapus secara permanen dan biasanya Anda tidak akan
dapat memulihkannya kembali. Jika Anda memilih “Move to Trash”
berkas akan dipindahkan ke dalam “Trash”, yang mana dapat diakses
dari menu. Dari sana Anda dapat menyeret (drag) dan menjatuhkannya
(drop) di tempat lain jika Anda ingin memulihkannya, menghapus secara
permanen satu berkas atau lebih, atau memilih “Empty Trash” jika
Anda ingin menghapus semua item yang berada dalam Trash secara
permanen.
2.
Menu “System”
Pada System settings ini berisi Appearance,Preference,Hardware,Administrator
''
v
Contoh :
a. Software Manager
Tombol
“Software Manager” meluncurkan Linux Mint Software Manager.
Program ini adalah cara yang disarankan untuk memasang perangkat
lunak dalam Linux Mint. Kita akan berbicara lebih banyak mengenai
fitur ini nanti; untuk sekarang, mari kita jelajahi pilihan lainnya.
b. Synaptic Package Manager
Tombol
“Package Manager” meluncurkan sebuah aplikasi yang disebut
“Synaptic”. Kegunaan dari aplikasi ini adalah untuk menata
paket-paket yang telah terpasang dalam komputer Anda dan paket-paket
yang tersedia dalam repositori. Jika ini tidak masuk akal bagi Anda
sekarang, jangan khawatir, nanti kita akan berbicara dengan lebih
terperinci mengenai paket-paket dan bagaimana mereka bekerja.
c.
Background
Berfungsi untuk mengatur dan mengubah Tampilan Background dikomputer kita ( Keinginan pemilik)
d. System Info
Berfungsi untuk melihat System Info didalam Komputer kita : Baik Processor,Memory,Hard Drives dll
Untuk bagian-bagian yang lain bisa mengecek atau melihat di System Settings ok ...
3. Menu “Applications”
DVD
Linux Mint adalah termampatkan dan sebenarnya mengandung sekitar 3GB
data. Aplikasi yang disertakan secara default ketika Anda menginstall
Linux Mint disebut sebagai bagian dari “Default Software
Selection”.
Semenjak
salah satu dari tujuan Linux Mint adalah demi kemudahan penggunaan
dan agar dapat langsung digunakan, sekumpulan perangkat lunak turut
disertakan secara default dengan maksud agar Anda dapat langsung
menggunakannya untuk menyelesaikan pekerjaan-pekerjaan Anda yang
penting dan yang bersifat umum.
Pada
bagian kanan dari menu, Anda dapat melihat semua aplikasi yang
terpasang. Mereka di susun dalam kategori. Kategori pertama disebut
“All” dan, sebagaimana yang mungkin Anda kira, kategori ini
menampilkan sebuah daftar dari semua aplikasi yang terpasang.
Dua
kategori terakhir, “Preferences” dan “Administration”,
menampilkan perkakas dan aplikasi yang disediakan untuk mengatur dan
menata Linux Mint. Kita akan membahas aplikasi tersebut nanti, dimana
mereka juga terdapat dalam “Control Center”.
5
kategori pada bagian tengah menyediakan sebagian besar dari aplikasi
yang akan Anda gunakan sehari-hari.
Jika
Anda menginstal perangkat lunak baru, kategori baru pun akan muncul.
Sedikit contoh :
Dalam
“Accessories”, Anda dapat menemukan perangkat lunak berikut:
Nama
|
Keterangan
|
Calculator
|
Kalkulator
|
Character
Map
|
Perkakas
untuk menyalin dan menyisipkan karakter-karakter istimewa secara
mudah (semisal tanda aksen)
|
Disk
Usage Analyzer
|
Perkakas
untuk menunjukkan berkas mana yang memakan tempat pada hard disk
|
Search
for Files...
|
Perkakas
untuk mencari berkas dalam komputer
|
Nama
|
Keterangan
|
Take
Screenshot
|
Perkakas
untuk mengambil tampilan layar. Anda juga dapat meluncurkan
aplikasi ini menggunakan tombol “Print Scrn” pada keyboard,
atau menggunakan tombol “ALT” berbarengan dengan tombol “Print
Scrn” untuk mengambil screenshot dari jendela yang aktif.
|
Terminal
|
Terminal
|
Time
and Date
|
Untuk
mengatur waktu dan tanggal
|
Pluma
|
Penyunting
teks
|
Tomboy
Notes
|
Sebuah
aplikasi untuk membuat catatan
|
Dalam
“Graphics” Anda dapat menemukan perangkat lunak berikut:
Nama
|
Keterangan
|
GIMP
Image Editor
|
Aplikasi
yang memungkinkan Anda untuk memperbaiki, merubah atau bahkan
membuat gambar. Padanan terbaik Linux bagi Photoshop.
|
LibreOffice
Drawing
|
Bagian
dari LibreOffice suite
|
Simple
Scan
|
Perkakas
untuk menangkap citra melalui sebuah pemindai
|
gThumb
|
Aplikasi
untuk menata foto
|
Dalam
"Internet" Anda dapat menemukan perangkat lunak berikut:
Nama
|
Keterangan
|
Firefox
|
Perambah
Web
|
Giver
|
Perkakas
untuk berbagi berkas dengan cepat
|
Thunderbird
|
Aplikasi
surat elektronik
|
Pidgin
|
Internet
Messenger (serba cocok dengan AIM, Bonjour, Gadu-Gadu,
Google-Talk, GroupWise, ICQ, IRC, MSN,
MySpaceIM, QQ, SIMPLE, Sametime, XMPP, Yahoo dan Zephyr)
|
Transmission
|
Klien
torrent
|
Xchat
|
Program
IRC. Xchat telah diatur agar secara otomatis menghubungkan Anda ke
chat room Linux Mint (sangat berguna jika Anda ingin berbincang
dengan pengguna Linux Mint lainnya).
|
Dalam
“Office” Anda dapat menemukan perangkat lunak berikut:
Nama
|
Keterangan
|
Dictionary
|
Kamus
(memerlukan sambungan internet)
|
LibreOffice
Base
|
Aplikasi
database (alternatif untuk Microsoft Access).
|
LibreOffice
Impress
|
Aplikasi
presentasi untuk membuat slides (alternatif untuk Microsoft
Powerpoint dan serba cocok dengan PPT)
|
LibreOffice
Calc
|
Aplikasi
spreadsheet (alternatif untuk Microsoft Excel dan serba cocok
dengan XLS)
|
LibreOffice
Writer
|
Pengolah
kata (alternatif untuk Microsoft Word dan serba cocok dengan DOC.)
|
Dalam
"Sound & Video" Anda dapat menemukan perangkat lunak
berikut:
Nama
|
Keterangan
|
Brasero
|
Aplikasi
pembakar CD/DVD. Brasero dapat juga membuat CD audio dari
berkas-berkas multimedia.
|
Movie
Player
|
Aplikasi
multimedia untuk memainkan kebanyakan berkas video dan audio
(alternatif bagi Microsoft Media Player)
|
Banshee
|
Aplikasi
musik untuk memainkan radio online, mengalirkan musik dari
internet dan layanan musik online dan untuk mendengarkan berkas
koleksi musik Anda (alternatif untuk iTunes). Banshee juga menata
podcast, pemutar jinjing dan dapat ripping CD.
|
Sound
Recorder
|
Perekam
suara
|
VLC
|
Pemutar
video, terkenal akan kemampuannya memutar banyak berkas video
yang tersedia di Web.
|
Kolom “Search”
Jika
Anda tidak dapat mengingat bagaimana menemukan aplikasi tertentu
dalam menu atau Anda ingin mendapatkan akses yang lebih cepat Anda
dapat menggunakan fitur pencarian. Cukup klik pada “Menu” di
sudut kiri atas layar Anda dan ketikkan nama atau uraian dari
aplikasi yang Anda cari.
Seiring
Anda mengetik, hanya aplikasi yang sesuai pencarian yang akan tetap
tampak dalam menu.
Jika
pencarian Anda tidak menghasilkan apa-apa, menu akan menyediakan
“suggestions” yang berkaitan dengan kata kunci yang Anda
ketikkan. Misalnya, jika Anda mengetik “opera” dan jika Opera web
browser tidak terinstal dalam sistem, menu akan menunjukkan sebuah
tombol untuk menginstalnya, atau untuk mencari portal perangkat lunak
atau repositori untuk hal ini.
Sekian yang dapat saya bagikan semoga dapat menambah wawasan,.....
Kunjungi terus blogku :http://aditblctelkom.blogspot.co.id/
Wassalamualaikum Wr.Wb