Alhamdulillah kali ini saya akan melanjutkan materi yang kemaren yaitu masih sama membahas
Tentang "Materi Microtik" sebelum kita melanjutkan, Pertama- tama marilah kita selalu panjatkan
puja dan puji syukur kepada Allah Swt yang telah dan selalu memberikan kita nikmat kesehatan dan sempat sehingga kita msih dapat merasakan Kehidupan dan waktu untuk belajar,serta tak lupa shalawat serta salam semoga tetap tercurahkan kepada Junjungan kita Nabi Muhammad SAw,beserta keluarga dan para sahabat, tabi'in-tabi'in Serta Ulama-ulama'.
Ok Seperti yang saya katakan tadi hari ini saya akan sharing tentang " Cara Dasar Setting Mikrotik"
langsung saja ke topik pembahasan :
"Cara Settiing Mikrotik "
Supaya dapat Mac Addrees untuk login "=>Connect
6. Kemudian Setelah masuk beri nama contoh :WAN,LAB dan lain-lain pada masing-masing IP address tersebut.
7. Selanjutnya Pilih=>IP=>Addrees
8. Kemudian buat alamat IP sesuai keinginan tapi disisi itu jua harus melihat berapa banyak jumlah
Ethernet pada Routherboardmu
9. Langkah berikutnya setelah pembuatan alamat selesai lanjut ke =>IP=>DNS
10. Isi kolom yang bertuliskan Server seperti dibawah ini tetapi menggunakan DNS Server
Masing-masing Pusat server contoh : DNS server Sekolah,Perguruan tinggi dan lain sebagainya,
jangan lupa juga beri Centang pada kotak yang sampingnya bertuliskan Allow remote riquest
11. Selanjutnya Klik =>IP=>Firewall
12. Pilih =>NAT pada kolom Firewaal

13. Maka akan muncul tampilan =>New NAT Ruler => Isi Chain :srcnt, Out Interface: Ethernet 1,
Action: Masquarade
a. Gambar New Ruler
b. Gambar Action=>Apply=>Ok
14. Kemudian klik =>IP=>DHCP SERVER
15. Setelah klik DHCP Server maka akan muncul tampilan seperti di bawah ini, kemudian lihat gambar
dibawahnya lagi klik=>DHCP Setup
a. DHCP Server
b. Gambar DHCP Setup=>Next
16. Next =>
17. Next=>
18. Next=>
19. Next=>
20. Next=>Ok DHCP Setup sudah selesai
21.Setelah DHCP Setup ada gambar kecil bertuliskan Set up Completed Successfully seperti gambar
di atas berarti tandanya berhasil kemudian langkah berikutnya klik =>IP lagi =>Routes
22. Maka akan muncul tampilan seperti di bawah ini berarti anda harus
mengisi Gateway Server
23. Jika sudah tadi Ping dengan Google.com di dalam =>New Terminal Winbox terlebih dahulu apakah sudah konek kalau sudah Konek antara Mikrotik dengan Pc/laptop. langkah selanjutnya adalah Membuat Hotspot klik =>IP=>Hotspot
24. Muncul Tampilan kotak Hotspot pilih=> Hotspot Setup (Double klik)
25. Maka akan muncul kotak kecil Yang bertuliskan DHCP Setup =>Next
26. Next=>
27. Next=>
28. Next=>
29. Next=>
30. Next=>
31. Next=> Nah pas disesi ini isi =>DNS NAME (sesuai keinginan tapi harus
di kasih (.)=>Next
32. Next=>Setelah ada kotak kecil lagi yang bertuliskan setup hast completed
successfully maka itu menandakan Hotspot telah berhasil dibuat
33.Kemudian Cek di New Terminal Winbox lagi apakah sudah Konek apa belum
34. Jika berhasil akan muncul tampilan seperti di bawah ini
35. Ctrl+C untuk memberhentikan pemberitahuan di Terminal tadi
36.Berikutnya setelah di cek tadi berhasil Koneksi selanjutnya klik =>System=>
Reboot
37. Klik Ok
38. Kemudian setelah di Reboot tadi maka akan muncul tampilan kotak kecil
yang bertuliskan Error dan Routes has ben diconnected klik => Ok maka
otomatis akan connect dengan sendirinya
39. Selanjutnya untuk kembali memastikan apakah sudah berhasil koneksi
tuliskan Loginyang sudah di buat di DHCP Setup tadi maka akan muncul
tampilan seperti di bawah ini
40. Setelah berhasil akan muncul tampilan seperti di bawah ini kemudian
Isi Username dan Password sesuai dengan Username dan Password yang
telah di buat di DHCP setup tadi
41.Tunggu beberapa detik maka akan muncul tampilan seperti di bawah ini
sebuah kolom yang berisikan IP addess dan sebagainya.
42. Kemudian coba dengan mencari atau mengetikkan tulisan yang lain sesuai
keinginan contoh seperti Tampilan di bawah ini
Selesai
Semoga bermanfaat dan bisa membantu teman - teman dalam
"Me Setting Mikrotik "
Wassalamu'alaikum warahmatullahi wabarakatuh










































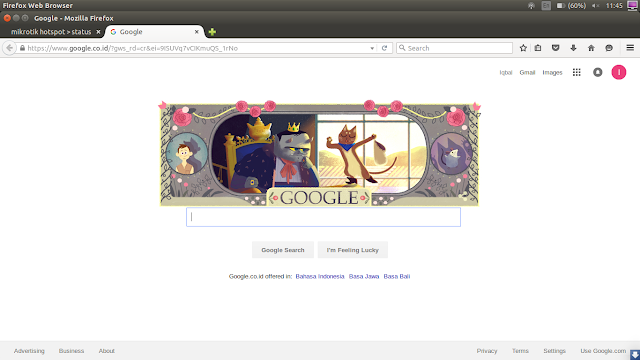








0 komentar:
Posting Komentar