Pertama- tama , marilah kita memanjatkan puji syukur ke hadirat Allah Tuhan Yang Maha Penyayang yang telah menganugerahkan berbagai kenikmatan kepada kita, terlihatdengan kesehatan, kesempatan, dan kebahagiaan yang kita rasakan hari ini. Tanpa kemurahan-Nya, mustahil semua ini dapat kita nikmati. Kedua, Shalawat serta salam semoga tetap tercurahkan kepada Nabi Muhammad SAW yang telah memperjuangkan Islam dan menuntun kita pada jalan yang diRidhai Allah SWT yang juga beliau kita menunggu syafa'atnya di hari akhir nanti.
Dikesempatan yang baik ini saya akan berbagi sedikit tutorial "Bagaimana cara membuat peer to peer laptop (ADHOC Connection) Komputer.Yang nantinya saya jelaskan secara Step-by-step
Untuk koneksi peer to peer atau dikenal sebagai Adhoc. Hal penting yang perlu dipersiapkan adalah :
Pada contoh dibawah ini digunakan setup melalui Zero
Configuration Windows, pada Adhoc mode sebuah nama network atau SSID
nantinya digunakan untuk 2 computer agar dapat saling berhubungan.
================================================
Pada
step pertama setting computer 1, anda tidak perlu memikirkan apakah ada
tanda tanda network sudah bekerja. Ikut saja langkah seperti First Step
dibawah ini. Karena 2 computer dengan koneksi Adhoc, Network baru bisa
bekerja bila terdapat 2 computer dalam keadaan hidup. Satu computer memegang sebuah nama SSID, dan computer ke 2 yang melihat atau mendengar
broadcast dari computer pertama agar dapat bersatu kedalam network.
================================================
1. Step Pertama : Edit Computer 1
Salah satu computer yang ingin melakukan link, harus
terlebih dahulu memiliki nama SSID. Pada gambar dibawah ini diberikan
nama sebuah computer dengan SSID “comp1”.
a. Click bagian network wireless paling kanan bawah windows
dan akan ditampilkan kondisi network dalam keadaan tidak ada koneksi
untuk wireless network
b. Masuk ke bagian advanced, maka akan tampil Wireless Network Connection. Click Advanced dan pindahkan koneksi untuk ADHOC – computer to computer, dan click close
C. Tahap selanjutnya , masuk dan click di bagian Add. Maka akan tampil Wireless network properties. Berikan nama SSID misalnya “comp1” dan click OK atau Apply.
D. Selanjutnya tutup setting Wireless Network Connection. Biarkan setting tersebut,kemudian anda dapat memulai melakukan setting di computer lain. Pada kondisi Adhoc mode, komputer pertama menunggu keberadaan computer lain untuk masuk kedalam network yang telah dibuat.
==============================================
Catt : Setting hampir sama dengan menyetting komputer 1
a. Click pada bagian layar Windows paling kanan bawah untuk
koneksi Wireless. Bila kondisi setup Network anda mengunakan
Infrastructure, maka tidak akan ditampilkan apapun pada layar. Masuk
kebagian Advance dan akan tampil pada gambar dibawah ini. Pastikan anda
mengunakan koneksi Adhoc dengan mengclick untuk setting Advanced. Bila
masih pada mode Infrastructure, pindahkan ke mode Adhoc.
b. Bila setting ini ini berjalan benar atau dalam Adhoc
mode, maka computer kedua akan menampilkan satu broadcast atau satu nama
SSID “comp1” dari computer pertama dan anda sudah dapat melakukan link
ke computer pertama dengan mengclick “Use Windows to Configure my
wireless network setting”. Dan computer akan siap untuk saling
berhubungan.
===============================================
C. Setelah anda melakukan setting Adhoc pada compute kedua. Tampilan pada icon sudah menunjukan koneksi peer to peer. Dan network sudah siap digunakan untuk koneksi computer pertama dan kedua.
Catt :
Bila anda ingin menghubungkan koneksi ke mode Adhoc computer lainnya. Jangan lupa click pada bagian kanan bawah Windows dan pilih “View Available Wireless Networks”. Maka akan ditampilkan layar Windows seperti pada gambar dibawah ini.
Selesai

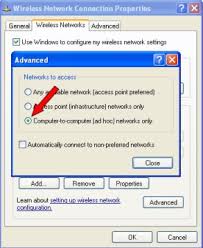










0 komentar:
Posting Komentar